Möchte man bei HP ein Carepack registrieren, so hat man verschiedene Hindernisse zu überwinden.
Der Browser
Die HP Seite für die Registrierung funktioniert nur mit dem IE! Kein Firefox oder Chrome – nein IE muss es sein. Zusätzlich muss man noch die “Kompatibilitätsansicht” im IE für die Site hp.com aktivieren – ansonsten funktionieren die Buttons nicht.
Das Startdatum-Problem
Wenn man nun fröhlich sein Carepack registriert, so kann man sich anschliessend wundern. Man wird nicht (mehr) nach dem Kauf-Datum der Hardware gefragt – und das hat Folgen!
Bei einem PC der im Dezember gekauf wurde, startete die Garantiezeit nach der Registrierung des Carepacks bei mir im August! D.h. das Carepack startete 124 Tage zu früh – oder mit anderen Worten: man hat 124 Tage umsonst bezahlt!
Nachdem ich den Carepack-Support von HP angeschrieben habe, hat man das Datum korrigiert – aber ich möchte doch nicht bei jedem Carepack den Support per Email anschreiben…
Die Lösung
HP bietet auf der Seite auch die Möglichkeit einer “Massen-Registierung” an.

Hierfür lädt man eine Excel-Vorlage herunter, füllt diese aus, generiert damit eine TXT Datei und lädt diese wieder hoch. Und interessanterweise hat genau diese Excel-Datei ein Pflichtfeld (!) “Product Purchase Date” – Hurra!
Aber leider ist es sooo einfach nun auch wieder nicht. Man muss zwei kleinere Probleme überwinden:
Telefonnummer
In der Excel Datei gibt es ein Feld “Tele #” welches nicht als “Mandatory” markiert ist. Füllt man dieses Feld aber nicht aus, so wird die Registrierung anschliessend abgelehnt!
Kaufdatum
Das Pflichtfeld “Product Purchase Date” soll man laut Excel-Datei in dem US-Format “M/DD/YYYY” ausfüllen.
Hier muss man unbedingt darauf achten, dass man das Feldformat auf Text umstellt, sonst korrigiert Excel das Datum wieder in das deutsche dd.mm.yy Format.
Achtet man nicht auf das korrekte Datum und schickt man diese TXT-Datei ein, so antwortet HP mit “Product Purchase date not valid” obwohl man eigentlich alles richtig gemacht hat.
Also muss man in der “RegUpload.txt” das Kaufdatum jeweils wieder manuell korrigieren und in das US Format “MM/DD/YYYY” bringen.
Jetzt kann man die Datei hochladen und sich auf das korrekte Carepack freuen. Dieses bekommt man aber nicht per Email zugeschickt! Das wäre ja zu einfach….
Nachdem man die Antwort von HP erhalten hat, dass die Registrierung erfolgreich durchlief, muss man sich erneut auf der HP Seite für das Carepack einloggen um dann dort die Bestätigung mi dem korrekten Datum zu erhalten.
Die Kontaktperson, die man mit Email-Adresse in der Excel-Datei eingetragen hat, bekommt aber eine Email mit der Bestätigung für das Carepack.

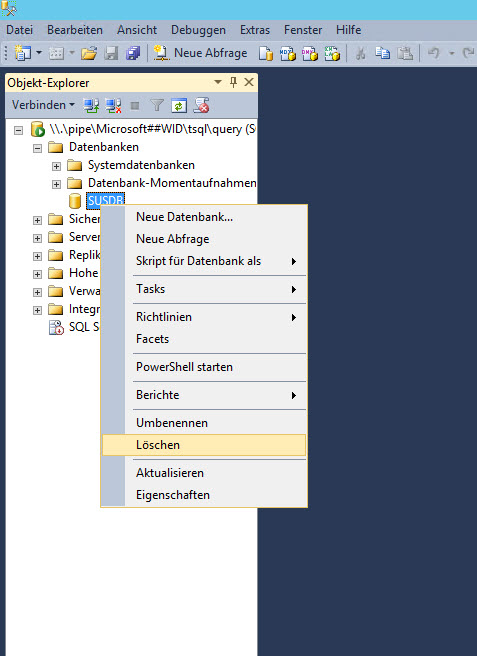






![[HKEY_USERS\.DEFAULT\Control Panel\Colors]](http://blog.kraeg.de/wp-content/uploads/2014/01/09-01-2014-20-22-57-300x189.jpg)
